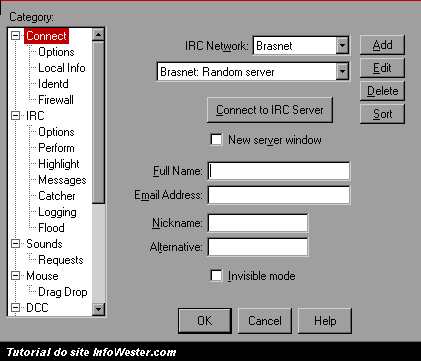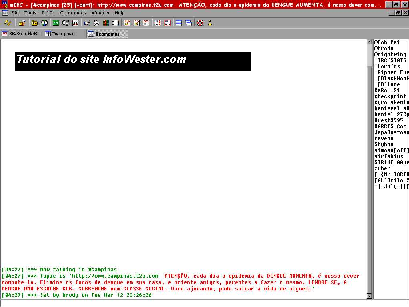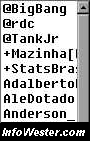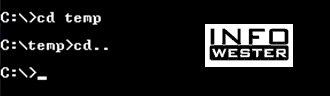As etapas nesta seção explicam como criar uma consulta de totais que calcula subtotais em grupos de dados. Lembre-se de que, por padrão, uma consulta de totais pode incluir apenas o campo ou os campos que contêm seus dados de grupo, como um campo "categorias", e o campo que contém os dados que deseja somar, como um campo "vendas". As consultas de totais não podem incluir outros campos que descrevam os itens na categoria. Se deseja ver esses dados descritivos, você pode criar uma segunda consulta seleção que combine os campos na sua consulta de totais com os campos de dados adicionais.
As etapas nesta seção explicam como criar consultas seleção e de totais necessárias para identificar as vendas totais de cada produto. As etapas pressupõem o uso destas tabelas de exemplo:A tabela Produtos
| Código do Produto | Nome do Produto | Preço | Categoria |
|---|---|---|---|
| 1 | Figura de ação de programador | US$ 12,95 | Bonecas |
| 2 | Divertindo-se com C# (um jogo de tabuleiro para a família toda) | US$ 15,85 | Jogos e quebra-cabeças |
| 3 | Diagrama de Banco de Dados Relacional | US$ 22,50 | Arte e quadros |
| 4 | O Chip de Computador Mágico (500 peças) | US$ 32,65 | Arte e quadros |
| 5 | Access! O Jogo! | US$ 22,95 | Jogos e quebra-cabeças |
| 6 | Infomaníacos e Criaturas Míticas | US$ 78,50 | Vídeo games |
| 7 | Exercícios para Infomaníacos! O DVD! | US$ 14,88 | DVDs e filmes |
| 8 | Pizza Voadora Radical | US$ 36,75 | Esportes |
| 9 | Unidade Externa de Disquete de 5,25 polegadas (Escala 1/4) | US$ 65,00 | Modelagem e hobby |
| 10 | Figura de inação burocrata | US$ 78,88 | Bonecas |
| 11 | Gloom | US$ 53,33 | Vídeo games |
| 12 | Construa o Seu Próprio Teclado | US$ 77,95 | Modelagem e hobby |
| Código de Detalhes | Código do Pedido | Nome do Produto | Código do Produto | Preço Unitário | Quantidade | Desconto |
|---|---|---|---|---|---|---|
| 1 | 1 | Construa o Seu Próprio Teclado | 12 | US$ 77,95 | 9 | 5% |
| 2 | 1 | Figura de inação burocrata | 2 | US$ 78,88 | 4 | 7,5% |
| 3 | 2 | Exercícios para Infomaníacos! O DVD! | 7 | US$ 14,88 | 6 | 4% |
| 4 | 2 | O Chip de Computador Mágico | 4 | US$ 32,65 | 8 | 0 |
| 5 | 2 | Infomaníacos e Criaturas Míticas | 6 | US$ 78,50 | 4 | 0 |
| 6 | 3 | Access! O Jogo! | 5 | US$ 22,95 | 5 | 15% |
| 7 | 4 | Figura de Ação de Programador | 1 | US$ 12,95 | 2 | 6% |
| 8 | 4 | Pizza Voadora Radical | 8 | US$ 36,75 | 8 | 4% |
| 9 | 5 | Unidade Externa de Disquete de 5,25 polegadas (Escala 1/4) | 9 | US$ 65,00 | 4 | 10% |
| 10 | 6 | Diagrama de Banco de Dados Relacional | 3 | US$ 22,50 | 12 | 6,5% |
| 11 | 7 | Gloom | 11 | US$ 53,33 | 6 | 8% |
| 12 | 7 | Diagrama de Banco de Dados Relacional | 3 | US$ 22,50 | 4 | 9% |
Criar a consulta de totais
- Na caixa de diálogo Mostrar Tabela, selecione as tabelas com as quais deseja trabalhar, clique em Adicionar e em Fechar quando todas as tabelas tiverem sido adicionadas.
-ou-
Clique duas vezes nas tabelas que você deseja usar e clique em Fechar. Cada tabela é exibida como uma janela na parte superior do criador de consultas.
Se você usar as tabelas de exemplo listadas acima, adicione as tabelas Produtos e Detalhes do Pedido.
- Clique duas vezes nos campos da tabela que deseja usar na sua consulta.
Via de regra, você adiciona apenas o campo de grupo e o campo de valor à consulta. Entretanto, é possível usar um cálculo no lugar de um campo de valor — as próximas etapas explicam como fazer isso.
- Adicione o campo Categoria da tabela Produtos à grade de design.
- Crie a coluna que calcula o valor das vendas para cada transação digitando a seguinte expressão na segunda coluna da grade:
Valor Total das Vendas: (1-[Detalhes do Pedido].[Desconto]/100)*([Detalhes do Pedido].[Preço Unitário]*[Detalhes do Pedido].[Quantidade])
Verifique se todos os campos aos quais você faz referência na expressão são do tipo de dados Número e Moeda. Se você fizer referência a campos de outros tipos de dados, ao tentar alternar para o modo Folha de Dados, o Access exibirá a mensagem de erro Tipo de dados incompatível na expressão de critérios.
A linha Total é exibida na grade de design, e nessa linha, Agrupar por é exibido na primeira e na segunda coluna.
- Na segunda coluna, altere o valor na linha Total para Soma. A função Soma adiciona os valores individuais das vendas.
- Clique em Executar
 para executar a consulta e exibir os resultados no modo Folha de Dados.
para executar a consulta e exibir os resultados no modo Folha de Dados. - Mantenha a consulta aberta para uso na próximo seção.
Usar critérios com uma consulta de totais
A consulta criada na seção anterior inclui todos os registros das tabelas de base. Ela não exclui qualquer pedido ao calcular os totais e exibe os totais de todas as categorias.
Se for necessário excluir alguns registros, você pode adicionar critérios à consulta. Por exemplo, é possível ignorar transações inferiores a US$ 100 ou calcular os totais para apenas algumas das categorias de produtos. As etapas nesta seção explicam como usar três tipos de critérios:
- Critérios que ignoram determinados grupos ao calcular totais. Por exemplo, você calculará os totais apenas para as categorias Vídeo games, Arte e quadros e Esportes.
- Critérios que ocultam determinados totais após o cálculo. Por exemplo, você pode exibir apenas os totais superiores a US$ 150.000.
- Critérios que excluem registros individuais para não serem incluídos no total. Por exemplo, você pode excluir transações de vendas individuais quando o valor (Preço Unitário * Quantidade) ficar abaixo de US$ 100.
As etapas a seguir explicam como adicionar critérios, um a um, e o impacto no resultado da consulta.
Adicionar critérios à consulta
- Abra a consulta da seção anterior no modo Design. Para tanto, clique com o botão direito do mouse na guia do documento da consulta e clique em Modo Design.
-ou-
No Painel de Navegação, clique com o botão direito do mouse na consulta e clique em Modo Design.
- Na linha Critérios da coluna Código da Categoria, digite=Bonecas Ou Esportes ou Arte e quadros.
- Clique em Executar
 para executar a consulta e exibir os resultados no modo Folha de Dados.
para executar a consulta e exibir os resultados no modo Folha de Dados. - Volte para o modo Design e, na linha Critérios da coluna Valor Total das Vendas, digite>100.
- Execute a consulta para ver os resultados e volte para o modo Design.
- Agora, adicione os critérios para excluir transações de vendas individuais inferiores a US$ 100. Para tanto, será necessário adicionar uma outra coluna.
Observação Não é possível especificar um terceiro critério na coluna Valor Total das Vendas. Qualquer critério especificado nesta coluna se aplicará ao valor total, não aos valores individuais.
- Copie a expressão da segunda coluna na terceira coluna.
- Na linha Total da nova coluna, selecione Onde e, na linha Critérios, digite >20.
- Execute a consulta para ver os resultados e salve a consulta.
Observação Ao abrir a consulta no modo Design na próxima vez, você poderá observar uma ligeira alteração na grade de design. Na segunda coluna, a expressão, na linha Campo estará incluída na função Soma e o valor na linha Total exibirá Expressão no lugar de Soma.
Valor Total das Vendas: Soma((1-[Detalhes do Pedido].Desconto/100)*([Detalhes do Pedido].Preço Unitário*[Detalhes do Pedido].Quantidade))
Você verá também uma quarta coluna. Essa coluna é uma cópia da segunda coluna, mas os critérios especificados na segunda coluna de fato são exibidos como parte da nova coluna.








 19:45
19:45
 Alex Calloni
Alex Calloni

 Posted in:
Posted in: