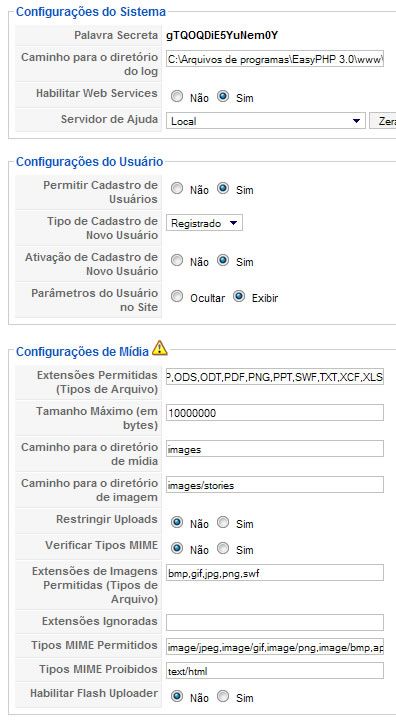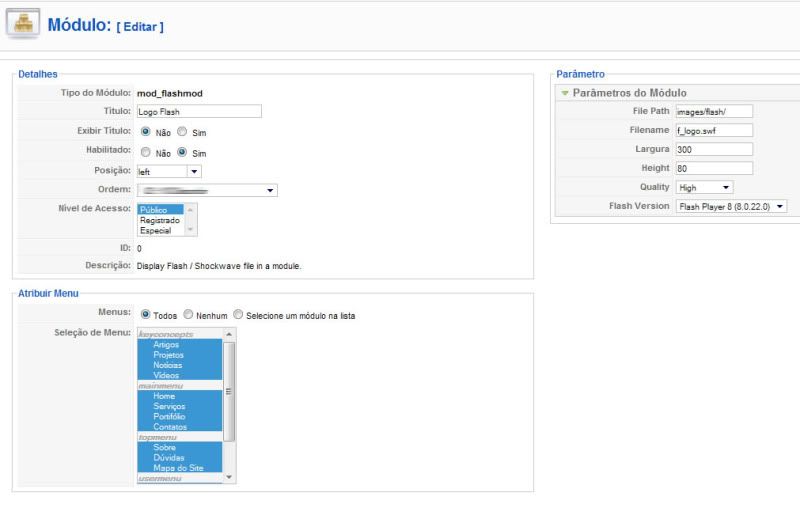Para iniciar o processo pra achar a senha precisaremos de apenas um programa de conexão ssh, pode ser o putty do Windows ou ssh do Linux mesmo, mas neste caso utilizarei o putty.
Primeiramente baixe o putty neste link:
Ate aqui, tudo certo, agora abra o putty conforme tela abaixo:
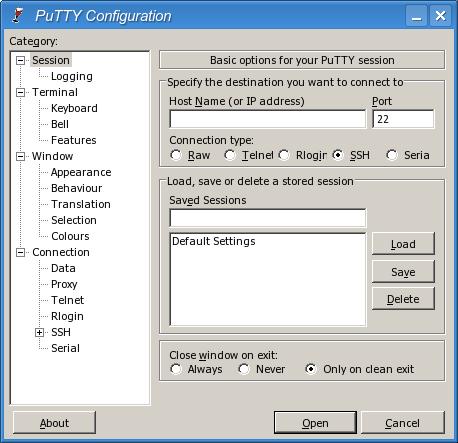
Beleza, agora coloque o ip do teu access point no campo Host Name (or IP address), e deixe a porta como está (porta 22 já fica por padrão), a não ser que o teu access point esteja em outro número de porta ssh. Feito isso agora clique em Open, e a aparecerá uma mensagem igual a tela abaixo:
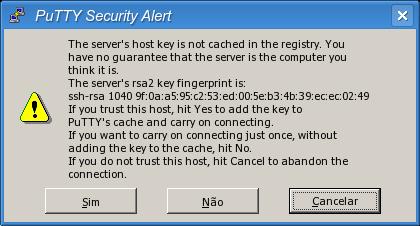
Clique em Sim, não sei bem o que isso significa, mas se não clicar em Sim, esta mensagem sempre aparecerá quando você conectar a qualquer access point por ssh, se você chegou até este ponto, estamos indo bem, se aparecer outra mensagem diferente desta é porque a porta é outra ou não está habilitado o acesso por ssh ao access point.
Depois de clicar em Sim irá aparecer a tela abaixo:
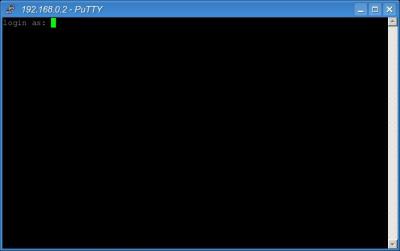
Ok, se até agora apareceu as telas conforme está aqui, tudo certo, sinal que você tem acesso ao access point por ssh, agora vamos ao que interessa, nesta tela está sendo solicitado o login, coloque "root" sem aspas conforme a tela abaixo:
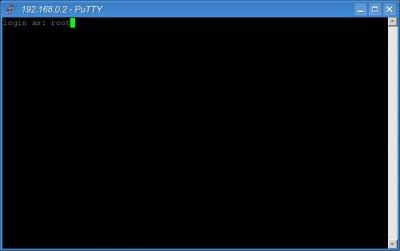
Feito isso pedirá a senha, então coloque "root" sem aspas, um detalhe importante, quando você digitar a senha NÃO IRÁ APARECER NADA NA TELA (a senha não irá aparecer nem mesmo asteriscos (*) como no Windows), conforme a tela abaixo:
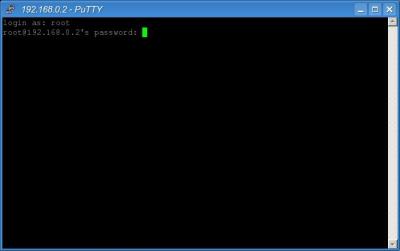
Beleza, se não deu nada de errado tua tela irá ficar como abaixo:
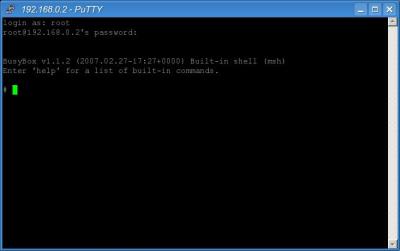
OK, estamos dentro do access point, agora teremos que executar somente 2 comandos para achar a senha, primeiro teremos que achar a senha do usuário, para isso faça o seguinte comando:
flash get USER_NAME
Conforme abaixo:
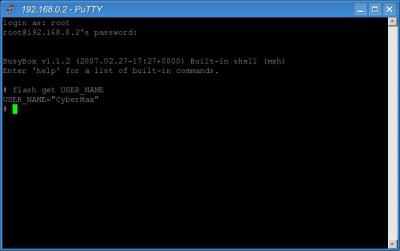
Pronto, já sabemos o usuário, agora vamos a senha, para isso fazemos o comando flash get USER_PASSWORD conforme abaixo:
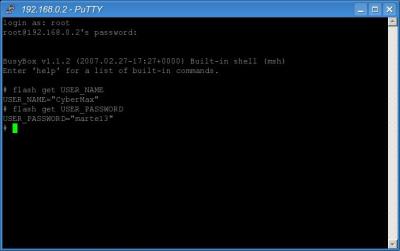
E pronto, temos a senha, agora é só ir ao browser e entrar na configuração do seu access point.
Observações importantes:
- Este login e senha são padrão de quase todos os access points, portanto troque assim que receber na tua casa, pois este processo pode ser usado contra você. Este comando é somente 1, existem mais comandos que podem alterar desde a senha, até alterar o mac do aparelho.
É isso aí pessoal, espero que ajudem vocês, abraço.
Primeiramente baixe o putty neste link:
Ate aqui, tudo certo, agora abra o putty conforme tela abaixo:
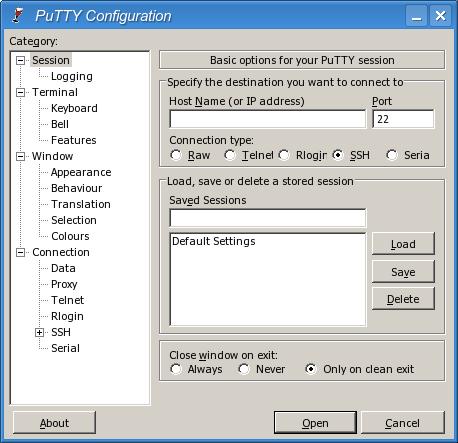
Beleza, agora coloque o ip do teu access point no campo Host Name (or IP address), e deixe a porta como está (porta 22 já fica por padrão), a não ser que o teu access point esteja em outro número de porta ssh. Feito isso agora clique em Open, e a aparecerá uma mensagem igual a tela abaixo:
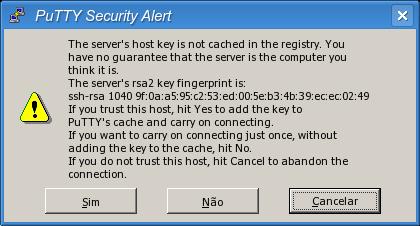
Clique em Sim, não sei bem o que isso significa, mas se não clicar em Sim, esta mensagem sempre aparecerá quando você conectar a qualquer access point por ssh, se você chegou até este ponto, estamos indo bem, se aparecer outra mensagem diferente desta é porque a porta é outra ou não está habilitado o acesso por ssh ao access point.
Depois de clicar em Sim irá aparecer a tela abaixo:
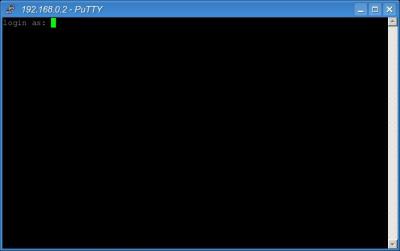
Ok, se até agora apareceu as telas conforme está aqui, tudo certo, sinal que você tem acesso ao access point por ssh, agora vamos ao que interessa, nesta tela está sendo solicitado o login, coloque "root" sem aspas conforme a tela abaixo:
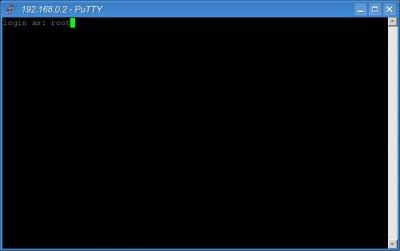
Feito isso pedirá a senha, então coloque "root" sem aspas, um detalhe importante, quando você digitar a senha NÃO IRÁ APARECER NADA NA TELA (a senha não irá aparecer nem mesmo asteriscos (*) como no Windows), conforme a tela abaixo:
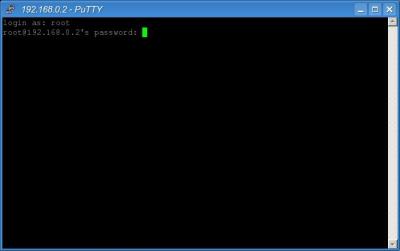
Beleza, se não deu nada de errado tua tela irá ficar como abaixo:
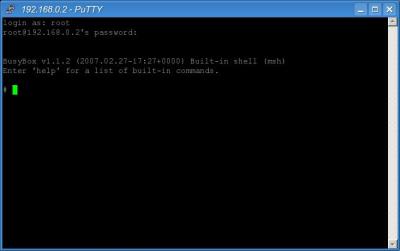
OK, estamos dentro do access point, agora teremos que executar somente 2 comandos para achar a senha, primeiro teremos que achar a senha do usuário, para isso faça o seguinte comando:
flash get USER_NAME
Conforme abaixo:
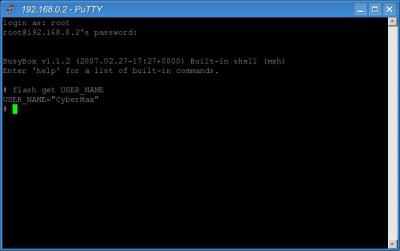
Pronto, já sabemos o usuário, agora vamos a senha, para isso fazemos o comando flash get USER_PASSWORD conforme abaixo:
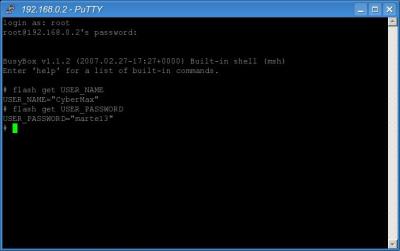
E pronto, temos a senha, agora é só ir ao browser e entrar na configuração do seu access point.
Observações importantes:
- Este login e senha são padrão de quase todos os access points, portanto troque assim que receber na tua casa, pois este processo pode ser usado contra você. Este comando é somente 1, existem mais comandos que podem alterar desde a senha, até alterar o mac do aparelho.
É isso aí pessoal, espero que ajudem vocês, abraço.








 08:38
08:38
 Alex Calloni
Alex Calloni

 Posted in:
Posted in: